【Substance Painter】ランタンにテクスチャをつけてみる - 奮闘記7:Arnoldでレンダリングテスト・背景作成

もう少しテクスチャを細かく付けたいところですが、どれくらいの精度で作れば良いか、いまいち想像が出来ないな~と思い、完成イメージに近づけるため、今回は背景を作ってレンダリングテストをしてみることにしました。
ランタンのテクスチャをExport, MayaにImport
奮闘記3でレンダリングテストした方法でExport, Importします。
https://take-model.hatenablog.com/archive/2019/03/06take-model.hatenablog.com
Importとテクスチャの反映まで完了しました。

机を作成
ランタンが浮いたままで変なので、机を作成することにしました。

机にテクスチャをつける
机(木)のテクスチャは下の動画を参考にしました。SubstanceのFree Assetを使います。
www.youtube.com
以下、手順メモ書き。(ちゃんとした手順は動画見たほうが良いです。)
- プラグインマネージャーからSubstance.mllをロードしておきます。

- HypershadeでSubstanceを追加します。
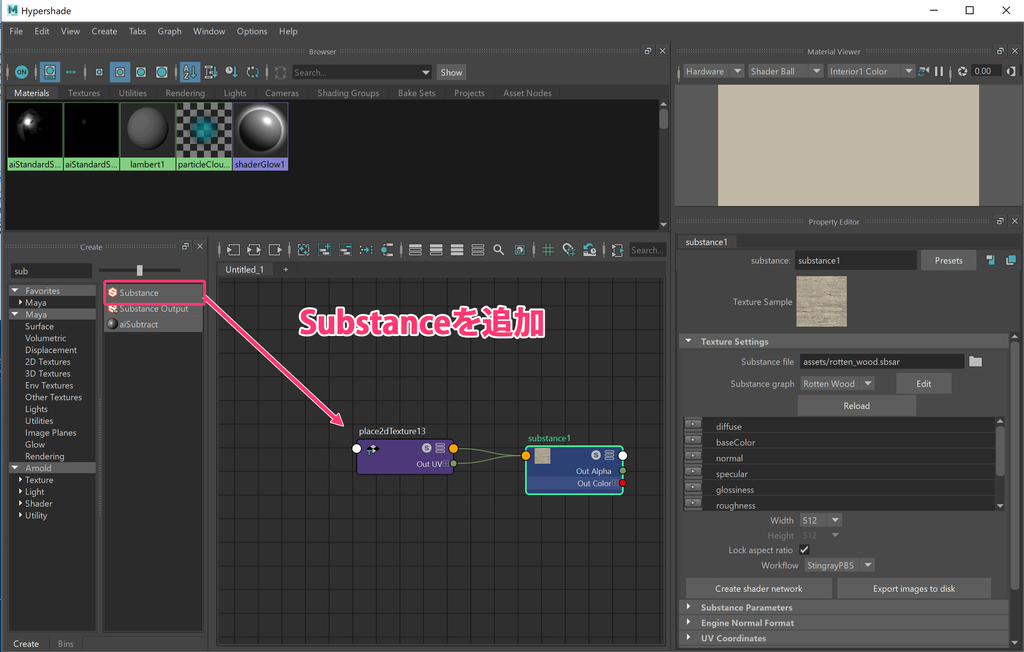
- 更にaiStandardSurcfaceを追加します。

- Substanceの設定を調整します。
①Substance fileにテクスチャを追加します。
テクスチャは下記からダウンロードしました。
Rotten Wood on Substance Source
②を、下の画像の通り設定し、
③baseColorをクリック

- baseColorが追加されるので、aiStandardSurfaceに接続する。
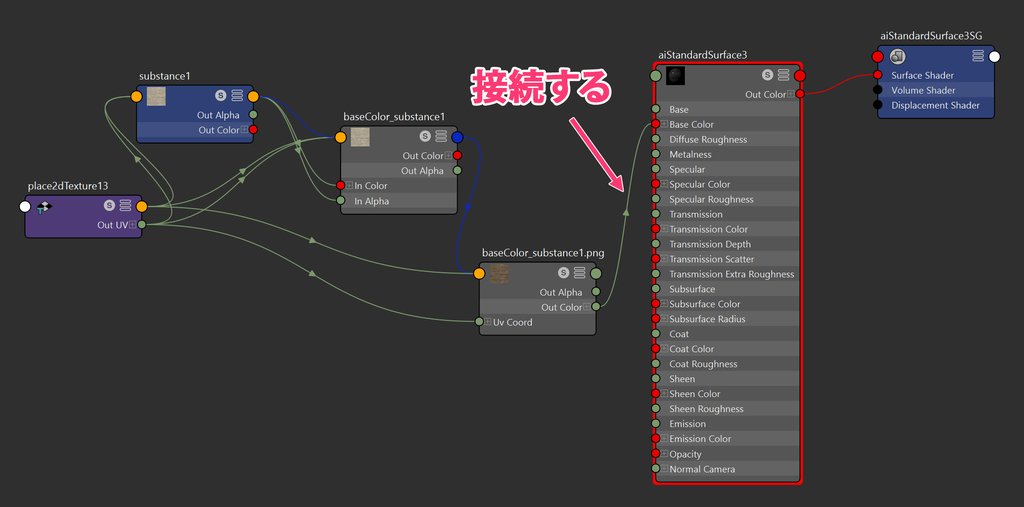
- baseColorと同じように、roughness, normalを追加し接続。
normalはbump2dを挟み、 Use asをTarget Space Normalsにする。

- 以上の手順で机のテクスチャが出来ました。

背景完成
背景が完成しました。今回追加した木の机はいい感じです。
やっぱりこうしてみると、鉄のマテリアルが綺麗すぎて新品みたいなので、もう少し汚したほうが良さそうですね。

あと、ランタンは夜使うものなのにこれは真っ昼間ですね(笑)
次回以降、背景を夜にしてランタンを光らせたいなと思います。
とりあえず今回はここまで!